Can't get AutoCAD to hatch an area? As frequently as this happens, I could have just titled this article 'Using Hatch in AutoCAD'. Among the mysteries of the universe is why a program that can build a scale 3-D model of the solar system cannot seamlessly perform some of the same functions that my Super Nintendo did in Mario Paint. An even bigger mystery is how to explain to your non-CAD coworkers why it took all afternoon to color a map.
- When trying to add a hatch to a drawing in AutoCAD, the following message is displayed: Hatch - Boundary Definition Error A closed boundary cannot be determined. There might be gaps between the boundary objects, or the boundary objects might be outside of the display area.
- COGT2114 AutoCAD I Section Views and Graphic Patterns.
Nevertheless, here are some tried-and-true 'solutions':
Trim outside boundary with the EXTRIM command Many thanks to Dave Murchison for finding the EXTRIM command, and sharing it with me. This command is basically an extension to the TRIM command. With this command you can select a boundary to trim back all objects to.
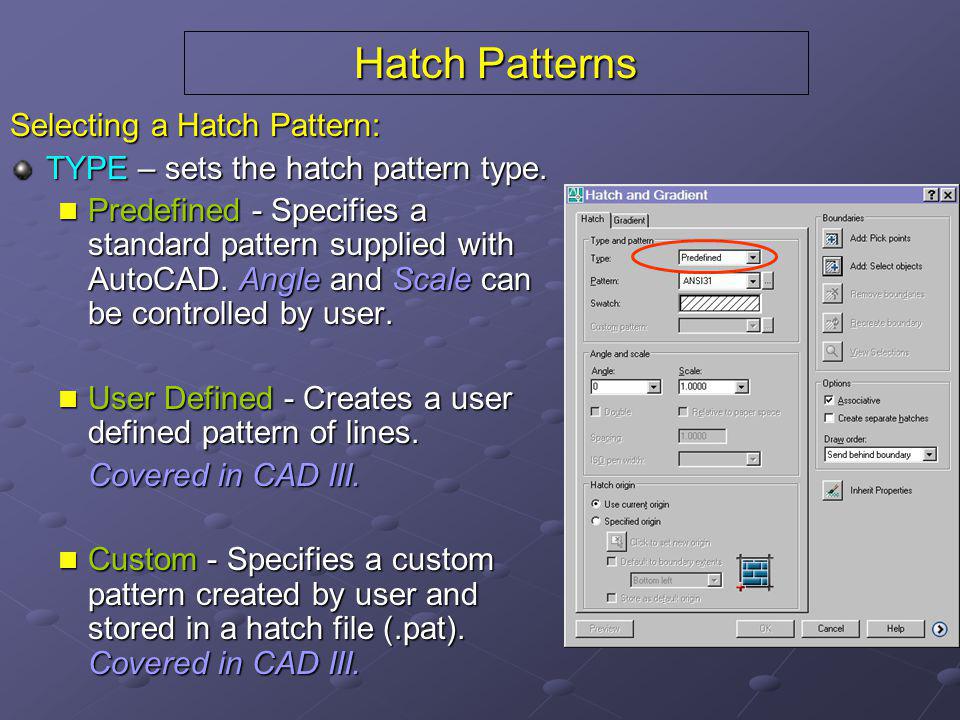
Create Hatch Boundary Autocad
- Before hatching, do whatever you need to do to cut down the amount of data going on in your drawing. PURGE out anything you don't need. If you're one of those lazy users that always reuses the same file, and has ten different projects off to the side in model space, delete them and PURGE again. And turn off any layers you won't need during the hatching command.
- Draw a polygon around the area to be hatched, and delete it afterward. This doesn't actually make hatch work any better, but it's a good failsafe to practice in case your area doesn't hatch correctly. Instead of having hatch extend all the way to gosh-knows-where, it will only extend to the edge of the polygon, saving you a ton of time and a possible freeze.
- REGEN religiously.
- Pan out until you can see the entire area that will be hatched. This will help CAD process.
- Start with a simple pattern, then edit the pattern once you've finished hatching. Try something like 'DOTS' set to a scale of 1.00. AutoCAD won't get as confused trying to find the edges of the area, and once you have the hatch in place you can change it to look however you want.
- Change the Gap Tolerance setting. Type HATCH then T to access settings. You can then increase the gap tolerance. Honestly, it's never helped me, but theoretically it should.
- Cut and paste the area to be hatched into a separate DWG. After copying, open a new blank DWG. Right click and select Clipboard --> paste to original coordinates. PURGE to get rid of unnecessary stuff that may have come in with it. Then hatch, copy the hatch, and again paste to original coordinates.
- Use BPoly to turn separate plines into solid boundaries. This will help avoid holes.
- If you have a lot of plines or lines touching each other, use the JOIN command to make them into one unbroken piece. This will avoid potential 'leaks'. If you don't want the lines or plines joined together forever, cut and paste into a separate DWG first.
- Check that 'joined' lines are truly joined in a closed shape. Click on the joined object, pull up the properties pop-up (PROP command), look near the bottom of the pop-up, and you'll see an option 'closed'. If it is set to 'no', select 'yes'.
- Draw a couple of lines through the area to be hatched and hatch it by segments. You can either hatch one segment, then use HATCHEDIT to add more areas to your hatch, or make separate hatches. When hatching huge areas, I find it faster to make several hatches to fill the space. After you are done, of course, delete the lines or put them on a non-plotting layer.
- Make sure the HATCH scale is not extremely large or extremely small. This will slow down the computer.
Use an external program such as Canvas that can handle DWG images to do the hatching part.
Hatch a simple shape, such as a square, then right click to select draw order --> send to back, and place under the outlined area. This would work in a situation such as having several areas already hatched and an outlined area in between them that's having difficulty hatching.
- WHEN ALL ELSE FAILS, make an image elsewhere and add it to your AutoCAD DWG by either a PDF underlay or inserting an image such as a TIFF file. This will look terrible and cause its own set of problems, but if the board meeting is in 5 minutes and nothing else is working, this might just get you through, and look slightly better than filling it in with a Sharpie marker.
Autocad Hatch Outside Boundary Wall

I hope you all enjoyed, and feel free to leave any more ideas in the comments section.
Also, and unrelated, I also write theology for the blog 10forJesus.com. Check it out if you're ready for a drastic change in subject material.
Sincerely,
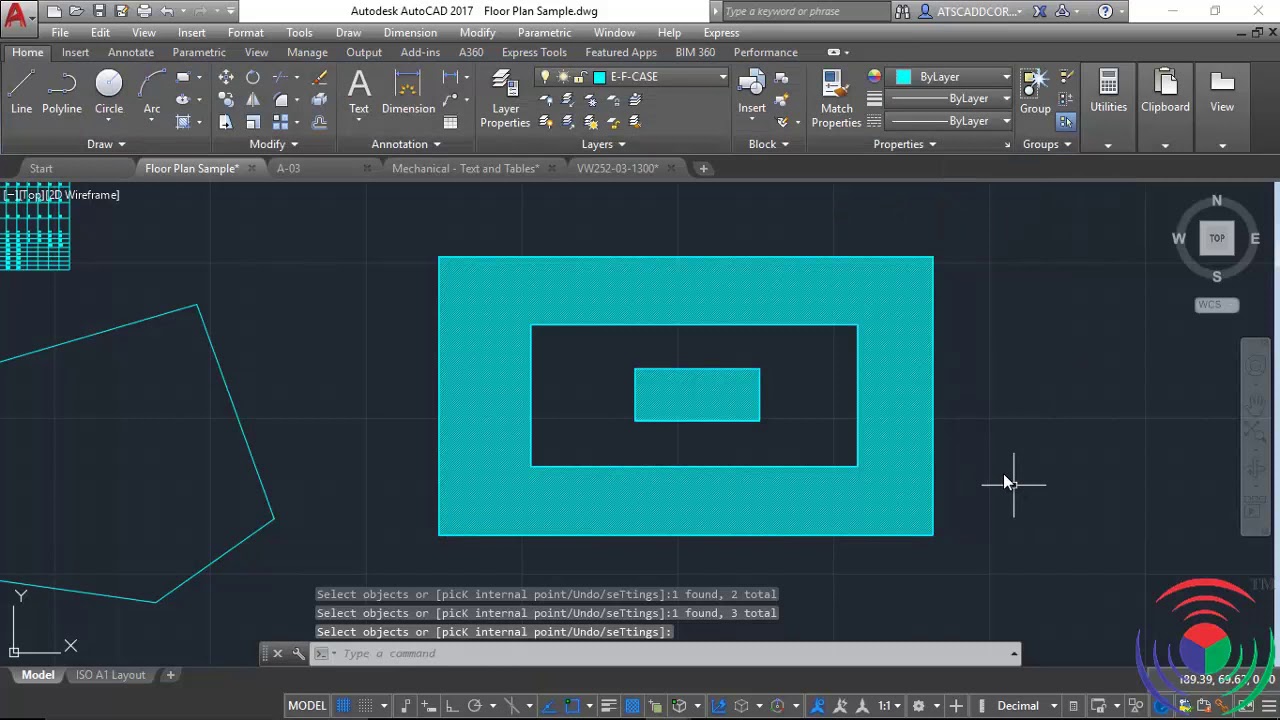
Morgan Grace Hart
